For any webmaster or blogger, they need to know how their audience interacts with their website. It helps them take the right decisions to improve their website. You can know your audience in a proper way by analyzing web traffic stats. Here comes Google Analytics which provide complete stats about web traffic for free. In this article, we will discuss why Google Analytics is the best analytics tool, and how to set up Google Analytics in WordPress website?

Why Google Analytics is Best for Webmasters?
When you have a website for your business your first goal is to get good traffic and subscribers to your website. It helps you to take right decisions by showing proper stats about your website
Who is Your Audience?
This category in Google Analytics tells us about geographical location, browser details and more important information related to your website visitors.
This data can help you understand your audience locations, devices they use to visit your website based upon this data you can improve your website features that can attract them more.
What Users Do in Your Website?
You can also track user activity on your website like how long they are staying in your website, bounce rate ( the percentage of visitors who exit after one-page view).
You can use this useful information to decrease bounce rate and increase page views for your website.
When Users are Visiting Your Website?
You can also track the time when users are visiting your website and you can publish or schedule your post during the peak hours of your website to attract users.
How Do Users Find Your Website?
You can also track the source or medium from where the users have come from ( Example: Search engines, paid campaigns, email campaigns, direct links, social links).
You can also able to find the complete break down of the search engines, social traffic from where you are getting good traffic and you can concentrate on those sources more to increase your web traffic more.
How Users Interact With the Content of Your Website?
You can track how people are interacting with your website content. You can find how much percentage of visitors clicked on which link on your website and more.
You can run A/B split tests for content experiments in Google Analytics to understand what works best for your website.
Based on the user interactivity, you can work on your content and attract the users.
You can work on the strategies that work for your website based on the web traffic statistics.
How To Signup for Google Analytics?
Step 1: Create a Google Analytics account by visiting Google Analytics Signup Page. You need to have a Gmail account to signup for Google Analytics You will be able to see the below screen when you go to the Google Analytics signup page.
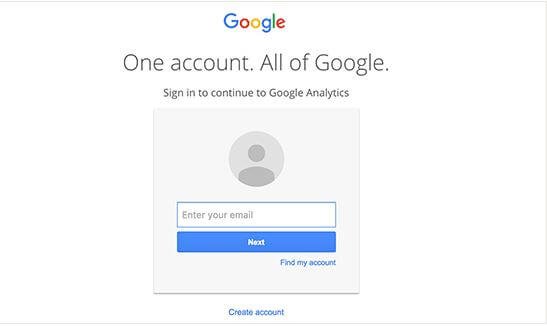
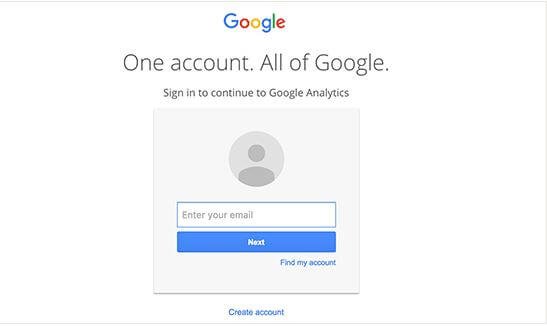
Step 2: Sign into your Gmail account you will be able to see the below page. This is where you sign up for Google Analytics account with your Gmail.
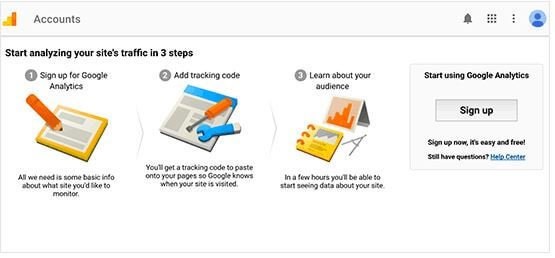
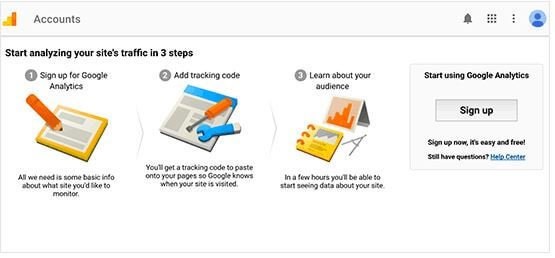
Step 3: On the next page you will be able to select your choice between a website or mobile app. Select the website option
after selecting a website to create a Google Analytics profile by entering the account name, website name, website URL, country and the time zone.
After you enter the above information click on Get Tracking ID button and you will be able to see Google analytics terms and services which you need to agree by clicking on I Agree button.
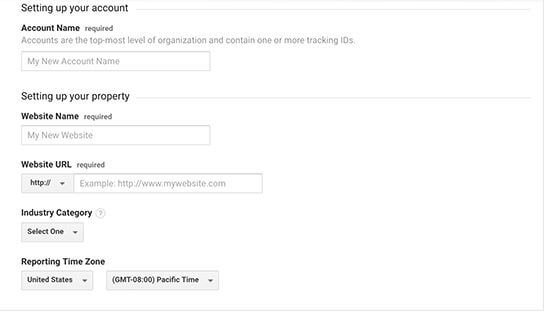
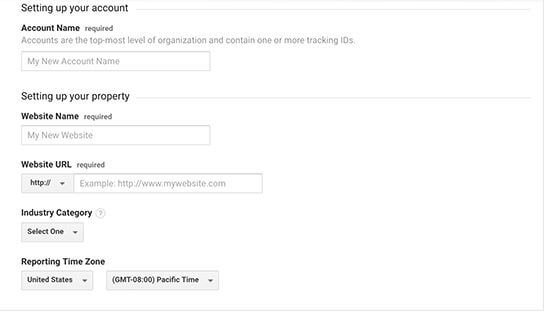
Step 4: After completing step 3 you will be able to see your Google Analytics Tracking code. Copy the tracking code to install it on your website.
![]()
![]()
How To Set Up Google Analytics In Your WordPress Website?
There are many different ways to set up Google Analytics in WordPress. We will discuss how three different methods to set up Google Analytics in WordPress.
Method 1: Installing Google Analytics With Monster Insights Plugin
Monster Insights is the popular Google Analytics plugin for WordPress. It is used by more than 1 million websites. It is the easiest way to install Google Analytics in Your WordPress website.
It has both a free and pro version. If you are looking for advanced features like E-commerce tracking, Ads tracking, Author tracking and etc you need to use pro version otherwise free version work better.
First, you need to install and activate Monsterinsights WordPress Plugin. After activating the plugin you will be able to see a new menu item named ‘ Insights’ in your WordPress admin menu. You should visit settings of insights to configure the plugin settings.
And there you need to click on authenticate with your Google account as you see in the below image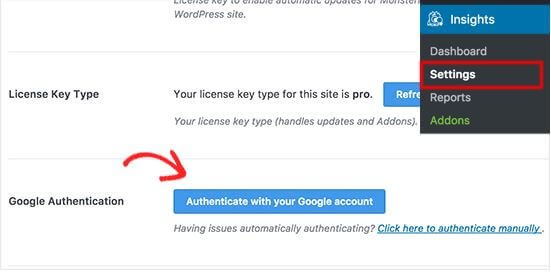
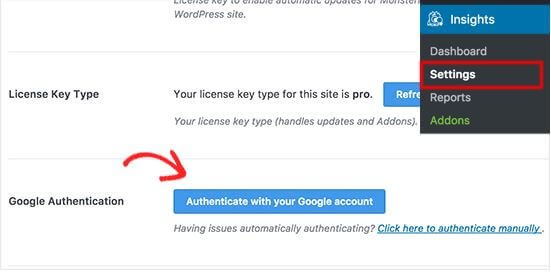
This will be redirected to Google accounts and you need to sign in with your Gmail from which you created Google Analytics account earlier
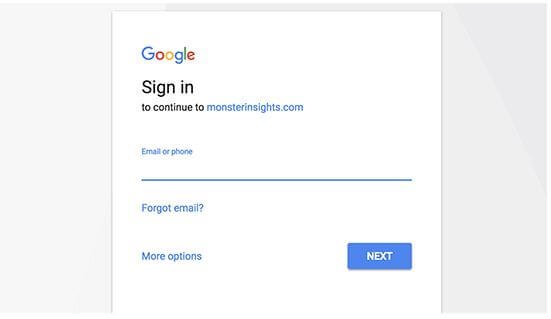
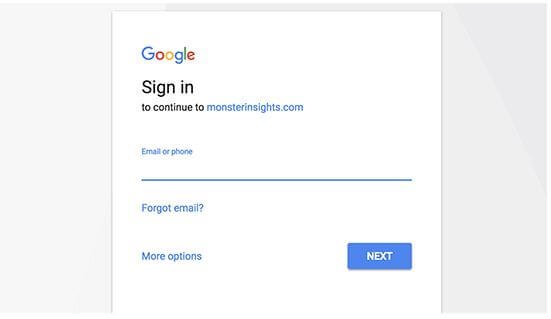
Click on ‘ Next’ after entering your gmail
Now you will be asked to allow Monster Insights to access your Google Analytics Account


Click on ‘ Allow’ button now
The last step is to select the Google Analytics profile from which you want to track the analytics of your website. Now click on complete authentication button you will be redirected back to your WordPress website.
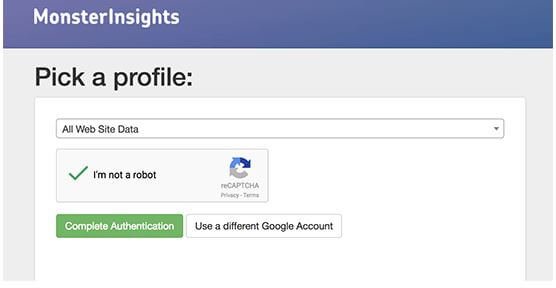
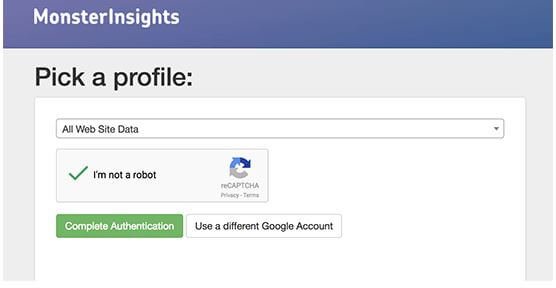
You need to keep in mind that Google Analytics takes at least 48 hours to track your website and show you the data.
By using Monster Insights plugin you can able to view your Google Analytics data in your Wordpress dashboard as well.


Method 2: Install Headers and Footers Plugin.
Install Headers and Footers plugin .After activating the plugin visit Headers and Footers page inside settings. You need to paste the Google tracking code you copied earlier in step 4 while creating a Google Analytics Account. Click on save changes button after pasting the tracking code.


However, unlike in Monster Insights, you cannot view advanced insights and you cannot view Google analytics data in the WordPress dashboard using this method.
Method 3 Install Google Analytics Code in WordPress Theme
This method is recommended for the advanced users who are into coding if you do not update it properly your entire website coding will be affected
Add Tracking Code header.php file: Edit the header.php file in your WordPress theme and add the Google tracking code you copied earlier in step 4 right after the <body> tag
Save the changes and upload the file into the server.
However, you cannot view the advanced analytics and Google Analytics in the WordPress dashboard unlike in Method 1.
These are the three major methods to set up Google Analytics for your WordPress Website. You can choose the best method as per your convenience and requirements.
We hope this article made you understand the importance of Google Analytics and How to set up a Google Analytics account for your WordPress Website.
Read Also About Google Search Console




